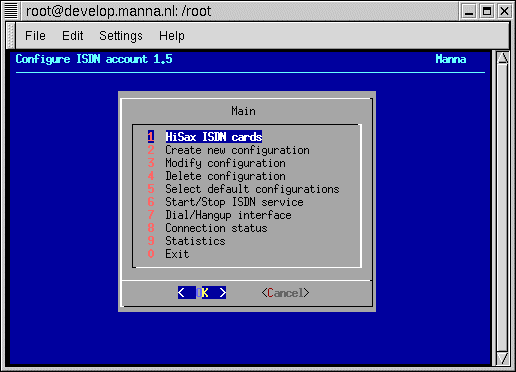conf-isdn-account
1.6
|
Working with conf-isdn-account |

|




At the start of conf-isdn-account you will see the following menu:
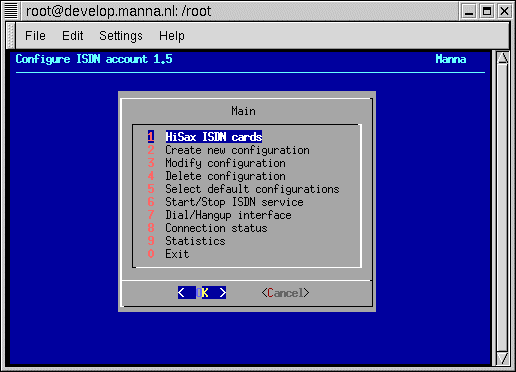
Comment on the submenus:
- HiSax ISDN cards:
Make a choice from a list of ISDN cards that uses the HiSax driver.
- Create new configuration:
Create a new ISP, call-in or call-out configuration.
- Modify configuration:
Modify an existing configuration.
- Delete configuration:
Delete an existing configuration.
- Select Default configuration:
Select the configurations that should be activated by default.
- Start/Stop ISDN service:
Start or stop the program isdn.
- Dial/Hangup interface:
Dial or Hangup a phoneconnection.
- Connection status:
Display the status of the activated configurations.
- Statistics:
Display user statistics of the connections.
- Exit:
Exit from this program.
HiSax ISDN cards
Here you will see a list of ISDN cards that uses the HiSax driver. If your card is one of them, you can enter the required parameters by selecting it.
|
1 Teles 16.0 |
|
2 Teles 8.0 |
|
3 Teles 16.3 (non PnP) |
|
4 Creatix/Teles PnP |
|
............................. |
List of Hisax Drivers
You have to enter at least the ISDN protocol. For the Netherlands that should be EDSS1 (Euro ISDN). The protocol menu is een radiolist. Make a choice by using the spacebar.
For some cards this is enough information. With other cards you also will be asked to enter other parameters, such as IO, IRQ, etc.
If your card is an ISA Plug & Play card, you also have to configure the card with the program isapnp.
For this type of cards that actually means that you have to edit the file /etc/isapnp.conf.
Create new configuration
With this menupart you can create a new configuration. Enter the fields als follows:
- Configuration name
:
An arbitrary name, chosen by you, for this configuration. For example Uunet for an Internet connection with this ISP.
- Configuration type
:
This is a Radiolist. Here you choose by using the spacebar:
- 1 Internet Service Provider
:
Make this choice if you are configuring a connection with your ISP.
- 2 Call out
:
Make this choice if you are configuring a dialout connection with a branche or a customer.
- 3 Call in
:
Make this choice if you are configuring a connection that enables a branche or a customer to call into your system.
If you intend to make a configuration that is both a Call out and a Call in, you can achieve this as follows. Choose for configuration type Call out when you are making the new configuration and afterwards you use the menu part Modify configuration to enter one or more numbers that are allowed to call into your system.
Depending on the chosen Configuration type you will be asked some of the following questions:
- Your MSN/EAZ
:
Here you enter your own ISDN phonenumber. In the Netherlands you have to enter the areacode + subscribersnumber, without the preceding zero. For example: 071 - 911.54.87 becomes 719115487.
- Areacode of Telephone numbers to call
:
You will only be asked to enter this field, if you have chosen Internet Service Provider or Call out as Configuration type.
Here you enter the areacode of the phonenumber your system has to call to create an ISDN PPP link. You don't need to enter the areacode here. You can also enter that in the field Telephone numbers to call.
- Telephone numbers to call:
You will only be asked to enter this field, if you have chosen Internet Service Provider or Call out as Configuration type.
Here you enter the phonenumber your system has to call to create an ISDN PPP link. Your ISP can have more than one ISDN number. In this field you can enter all numbers, separated by spaces.
- Allow these Telephone numbers to call you
:
You will only be asked to enter this field, if you have chosen Call in as Configuration type.
Here you enter the phonenumbers, separated by spaces, of the branches or customers that are allowed to call into your Linux system by using an ISDN PPP connection. In the Netherlands you have to enter the areacode + subscribersnumber, without the preceding zeros. For example: 071 - 911.54.87 becomes 719115487.
- Dynamic IP
:
You will only be asked to enter this field, if you have chosen Internet Service Provider as Configuration type.
Most ISPs (in the Netherlands) uses dynamic IP addresses. That means that you don't have fixed PPP IP-addresses. After you have made a telephone connection, two addresses, from a set of at that moment available IP addresses, will be chosen and assigned to both sides of the link.
Some providers in the Netherlands, for example Demon, can assign you a fixed IP address. If your provider did not mentioned IP addresses for the link, you can assume that they are using dynamic IP addresses.
- Note.
Don't mix up these addresses with the IP addresses of the nameservers of your provider.
- Your PPP IP address and Remote PPP IP address:
If you are configuring an ISP configuration and your provider uses fixed IP adresses (see Dynamic IP), you enter here the IP-adressen that are assigned to you.
If you are configuring a call-in or call-out configuration with a branch or a customer, you can enter here two IP addresses from the set 192.168.X.X that are not already used by you, your branch or your customer.
- Warning:
Choose two addresses in the same network. For example, if you have chosen for your side of the connection 192.168.3.1, you should choose for the other side an address in the same network, that is an address between 192.168.3.2 and 192.168.3.254.
- Hostname for your PPP IP:
You will only be asked to enter this field, if the IP address that you entered in the field Your PPP IP address, does not exists in /etc/hosts. If you have chosen an IP address from the set 192.168.X.X, you can enter here an arbitrary name. For example linux1.
- Hostname for remote PPP IP
:
You will only be asked to enter this field, if the IP address that you entered in the field Remote PPP IP address, does not exists in /etc/hosts. If you have chosen an IP address from the set 192.168.X.X, you can enter here an arbitrary name. For example remotesystem.
- Loginname
:
Here you enter the loginname, that you received from your ISP. If you are configuring a connection with a branch or a customer, you have to make an agreement.
- Password
:
The same applies as with Loginname.
- Dial mode
:
You will only be asked to enter this field, if you have chosen Internet Service Provider or Call out as Configuration type.
This is a Radiolist. Here you choose by using the spacebar:
- 1 Off
:
Nobody can call into your system, nor can you call out.
- 2 Manual
:
Dialing will not be triggered automatically. You have to choose Dial/Hangup interface from the main menu to start dialing into another system. Calling into your system will not be affected by this choice.
- 3 Auto
:
Dialing will be triggered automatically, if you try to approach the other system.
- IP address(es) domain name server(s):
You will only be asked to enter this field, if you have chosen Internet Service Provider as Configuration type.
Here you can enter the IP addresses of one or more domain name servers of your ISP. Nowadays most ISPs send those addresses automatically when you make a connection. Therefore usually you can leave this field empty.
(With RedHat Linux 6.1 those addresses can not be retrieved automatically!)
- Firewall
:
You will only be asked to enter this field, if you have chosen Internet Service Provider as Configuration type.
This is a Radiolist. Here you choose by using the spacebar:
- 1 Enable
:
Every time a connection is made with your ISP, a firewall will be enabled automatically. After disconnecting the firewall will be disabled.
- 2 Disable
:
The firewall stays disabled during the connection.
A firewall gives you some protection against hacking from the Internet into your computer. Especially when using fixed IP addresses it's recomended to use this option. Using this option has at least no disadvantages.
The firewall script in the package, shields nearly all services on your system with a portnumber between 1 and 1023 from the Internet. Some of those services are for example telnet, ftp, mailservice and popservice.
Of course you still can access all those services on your own system and on the other systems on the Internet.
- Configure as router during connection ?
:
You will only be asked to enter this field, if you have chosen Internet Service Provider as Configuration type and if your computer is equipped with a configured networkcard.
If you agree, all other computers on your local network can also access the Internet through your computer.
- Channel bundling
:
If you choose Yes, a maximum of two phone lines will be used to obtain a connectionspeed of maximal (2 x 64 =) 128 Kb. Your provider has to support the MPPP protocol to make this possible.
A connection over the second phone line will automatically be made when needed, that is when the demand exceeds the 64 Kb. And the second phone line will automatically be disconnected, when the demand drops below the 64 Kb.
If you choose No, a maximum of one phone line will be used and hence the connectionspeed will be maximal 64 Kb.
After you have entered all fields, you will be asked to save the new configuration. If there are still some modifications you would like to make, you have to answer here with No. Then you will get the opportunity to make some modifications to your configuration.
The configuration will not be saved, as long as the information you supplied is not complete. The missing information will be indicated in a list by a question mark (?) immediatly after the hotkey.
After you have saved a new configuration, there also will be checked if there exists a default configuration. If that is not the case, you will be asked if you want to make the new configuration a standard configuration.
Modify configuration:
With this menupart you can modify an existing configuration. See the discription above under Create new configuration for the meaning of most fields.
However, in this menupart you will find nine extra fields. Some of them are filled in automatically for you, when you were making a new configuration.
- Domain name:
The domain name that should be appended to an uncomplete hostname. For example: if you enter here the domain name manna.nl, the uncomplete name host1 will be considered as host1.manna.nl.
- Hangup timeout:
Enter here the maximum time of inactivity in seconds. If there has been no networktraffic over the ISDN PPP link during that timespan, the link will automatically be disconnected.
- Hangup for incoming calls:
Here you can choose if the Hangup timeout is also applicable to the connections that are made by others by calling into your system.
- Encapsulation mode:
This is a Radiolist. Here you choose by using the spacebar:
- 1 Syncppp
:
Synchronous PPP over ISDN encapsulation.
- 2 Rawip
:
Raw IP encapsulation.
- Authentication protocols:
This is a Radiolist. Here you choose by using the spacebar:
- 1 PAP
- 2 CHAP
- 3 PAP+CHAP
- 4 NONE
PAP means Password Authentication Protocol and CHAP means Cryptographic Handshake Authentication Protocol. This is about the protocol that is used for authentication of the loginname and the password by the system into which the call is made.
- Forwarding:
This is a Radiolist. Here you choose by using the spacebar:
- 1 Enable
:
Every time you make a connection with your ISP, your computer automatically turns into a router. After the link is disconnected, your computer turns into a normal host again.
- 2 Disable
:
The router function stays disabled during connection.
Functioning as a router, means that other computers that are connected with your computer by a network, for example a local ethernetwork, are also connected to the other side of the ISDN link through your computer.
So if your computer is connected with the Internet, the other computers can also access the Internet through your computer.
We are assuming here that you are using the TCP/IP protocol on your network and that the IP addresses that are used for the computers on your network are officially registrated addresses that are assigned to you.
Usually the last assumption is not the case. You can overcome this by enabling masquerading.
- Masquerading:
This is a Radiolist. Here you choose by using the spacebar:
- 1 Enable
:
Enable IP masquerading.
- 2 Disable
:
Disable IP masquerading.
Masquerading is used in combination with forwarding. Usually they have to be used to enable routing.
If you enables IP masquerading, you have to fill in the local network IP address and local network mask.
- Local Network IP address:
Here you enter the IP address of your local network. This is only required if you are using masquerading.
- Local Network Mask:
Here you enter the subnetmask of your local network. This is only required if you are using masquerading.
Delete configuration:
With this menupart you can delete an existing configuration. Highlight with your arrow keys the configuration you like to delete and press ENTER.
Select default configuration
:
With this menupart you can select one or more configurations that should be activated by default, when the service isdn is started. Usually this happens when Linux is started.
This is a Checklist. Here you choose by using the spacebar.
Start/Stop ISDN service
:
With this menupart you can start and stop the service isdn. Usually this service is started when Linux is started. In that case the default configurations are activated. With this menupart you can deflect from that behaviour. You will be presented with a list of all configurations and you can choose from that list which configurations you want to activate.
Dial/Hangup interface
:
With this menupart you can start a connection by calling into the other system. If there already exists a link, you can disconnect it.
Here you will be presented with a list of all activated configurations. The configurations that are already connected, are marked with an asterix (*).
Of course the service isdn should be started, before you can use this menupart.
Connection status
:
With this menupart you can see the status of the ippp-networkinterfaces. Every activated configuration creates such an ippp-interface.
(This menupart is not available for RedHat Linux 6.1.)
Statistics
:
With this menupart you can see the usage statistics of the current day.
Use the program isdnrep, if you like to see the usage statistics of other days.